Du bist auf der Suche nach einem einfachen Programm zum Schreiben Deiner Rechnungen? Wir haben die Lösung für Dich. Wenn Du bislang auf Word oder Excel gesetzt hast, dann kannst Du jetzt auf eine rechtssichere Lösung umsteigen. Ob verkaufte Ware oder Lohnarbeit – in wenigen Sekunden hast Du Deine Rechnung fertig und kannst sie ausdrucken oder per E-Mail verschicken. Auch Gutschriften und Stornierungen sind mit wenigen Klicks erstellt. Wie genau das Rechnungsmodul in top farmplan funktioniert und wie einfach es ist eine Rechnung zu erstellen, das erfährst Du bei uns.
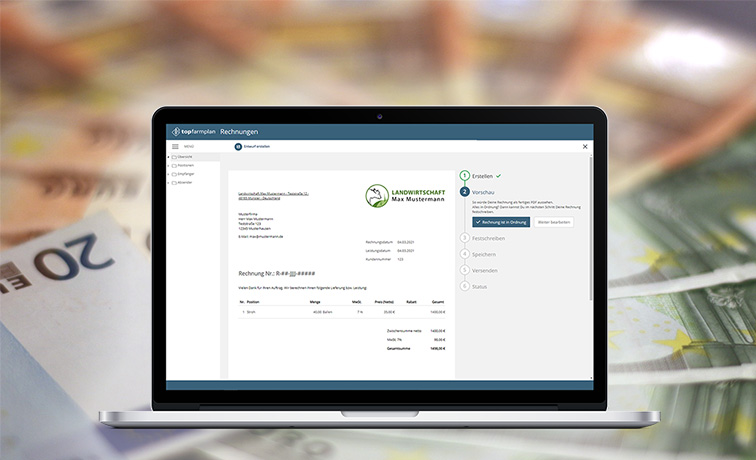
In der Übersicht findest Du auf der linken Seite die das Menü, wo Du zwischen Übersicht, der Positionsverwaltung, den Empfängern und den Absendern hin und her schalten kannst. Oben sind die Aktions-Schaltflächen angeordnet. Hier kannst Du eine neue Rechnung erstellen, eine Stornierung vornehmen, eine Gutschrift einleiten oder eine Rechnung kopieren und löschen.
Unterhalb der Aktionsleiste findest Du unsere Filterfunktion, die sich nach Wunsch ein- und ausklappen lässt. Suche oder filtere zum Beispiel nach Fälligkeit, Betrieb, Empfänger oder Betrag, um bestimmte Rechnungen schneller zu finden. Du kannst hier auch zwischen den einzelnen Jahren wechseln. Das macht es übersichtlicher.
Sobald Du Rechnungen erstellt hast, findest Du diese nicht nur im Aktenschrank, sondern auch in der Übersicht. So hast Du alle Rechnungen im Blick und siehst, welche Rechnung erledigt ist und welche noch nicht bezahlt wurde. Damit verlierst Du nie den Überblick, welche Rechnungen noch offen sind.
Tipp: Sobald Du die ersten Rechnungen erstellt hast, kannst Du viele Aktionen auch per Klick mit der rechten Maustaste auf den jeweiligen Eintrag in der Liste durchführen – wie z.B. eine Kopie erstellen oder den Status ändern.
Um eine neue Rechnung zu erstellen, klicke in der Übersicht in der Aktionsleiste auf „Rechnung erstellen“. Du kommst jetzt in den Dialog zur Rechnungserstellung.
Tipp: Über das obere Aktionsmenü kannst Du Deine Rechnung jederzeit als Entwurf speichern und später weiterbearbeiten.
Auf der rechten Seite findest Du die Verlaufsanzeige. Die Erstellung jeder Rechnung, Gutschrift oder eines Stornos ist immer in diese sechs Schritte unterteilt:
Bei einer neuen Rechnung startest Du zunächst in Punkt 1: „Erstellen“. In der Mitte Deines Bildschirms siehst Du Deinen Rechnungsentwurf mit den entsprechenden Angaben, die Du dort per Klick erfassen kannst. Wie immer in top farmplan sind die Felder auch im Rechnungsmodul selbstlernend. Du musst also nicht vorher Deine Empfänger, Absender und Positionen anlegen, um zu starten sondern kannst sofort loslegen und alle relevanten Daten direkt bei der Bearbeitung erfassen.
Die Absender entsprechen Deinen Betrieben, die Du in Deinem Profil anlegen und verwalten kannst. Wie Du Dein Betriebsprofil verwaltest, das erklären wir Dir in der Anleitung zu unserer Betriebs- und Profilverwaltung. Hast Du den Betrieb, der die Rechnung stellen soll, noch nicht erstellt, kannst Du ihn auch hier erfassen. Klicke dazu auf das Feld „Absender“ und dann auf „Neuen Absender anlegen“. Es öffnet sich jetzt ein neues Fenster, in dem Du jetzt Deinen Betrieb anlegen kannst. Wichtig für die Erstellung einer Rechnung sind das Betriebskürzel und die Rechnungsnummer. Ein Beispiel für eine fertige Rechnungsnummer:
R-Betriebskürzel-JJJJ-#####
Als Beispiel: R-BETR1-2021-00364
Hinweis: Sobald Du die Startrechnungsnummer und das Betriebskürzel festgelegt hast, kannst Du diese nicht mehr ändern!
Sobald Du Deinen Betrieb angelegt hast, kannst Du in der Rechnung noch ein Logo für Deinen Betrieb hinzufügen. Das passiert über den kleinen Stift, der an dem Platzhalter für das Logo angezeigt wird. Das Bild darf nicht mehr als 2 MB groß sein, sollte zudem eine minimale Auflösung von 886 x 498 Pixel haben, damit es gut Aussieht.
Als nächstes kommt der Empfänger. Schließlich soll ja auch jemand die Rechnung bezahlen. Deine Empfänger werden mit Deinem top farmplan Adressbuch synchronisiert – können aber auch über die Empfängerverwaltung im Rechnungsmodul um Daten wie Kundennummer oder Steuernummer ergänzt werden. Existiert der Empfänger Deiner Rechnung noch nicht, kannst Du ihn über Klick in das Feld „Empfänger“ und dann über „Empfänger anlegen“ erfassen. In dem neuen Fenster kannst Du die Adressdaten hinterlegen, die dann auch im Adressbuch gespeichert werden. Zusätzlich kannst Du noch eine Kundennummer, eine Umsatzsteuer-ID und eine Steuernummer eintragen. Über den Button „Adressbuch öffnen“ kannst Du auch direkt in Dein Adressbuch springen. Mit einem Klick auf „Speichern“ wird ein neuer Kontakt in Deinem Adressbuch und Deiner Empfängerliste angelegt und Du kannst diesen für die nächsten Rechnungen auswählen. Sofern Du einen bestehenden Kontakt auswählst und an diesem noch Informationen fehlen (z.B. Anschrift oder Steuernummer für Gutschriften), öffnet sich ein anderes Fenster, in dem Du diese dann ergänzen kannst.
Rechnungsdatum und Leistungsdatum sind frei wählbar. Beim Leistungsdatum lässt sich auch ein Zeitraum auswählen, sodass nicht nach jeder einzelnen Maßnahme eine Rechnung erstellt werden muss.
Die Rechnungsnummer hast Du für Deinen Betrieb schon in dem Betriebsprofil festgelegt. Diese wird automatisch eingetragen, sobald Du die Rechnung erstellst.
In dem nächsten Feld kannst Du einen Text eintragen. Vorbefüllt ist der Satz „Vielen Dank für Ihren Auftrag. Wir berechnen Ihnen folgende Lieferung bzw. Leistung“. Du kannst aber auch einen von Dir vorgesehenen Text einfügen.
Als nächstes erfasst Du die einzelnen Rechnungspositionen – wie die durchgeführten Leistungen oder verkauften Produkte. Ist die passende Position noch nicht in Deiner Datenbank? Dann gib einfach den Namen in das Textfeld ein. Über einen Klick auf „Position hinzufügen“ kannst Du diese Position dann neu anlegen.
In dem neuen Fenster kannst Du die Bezeichnung eintragen, den Typ auswählen, eine Einheit festlegen. Die Einheit kannst Du frei eintragen. Die von Dir eingetragene Einheit wird dann in Deiner Datenbank für Dich hinterlegt. Als Letztes musst Du noch den Brutto- oder Netto-Preis eintragen. Auf der Rechnung selbst wird an den Positionen immer der Netto-Preis ausgewiesen. Der Bruttopreis erscheint dann erst beim Gesamtbetrag.
Die MwSt. muss zusätzlich noch ausgewählt werden. Die Steuersätze regelt das Umsatzsteuergesetz §12. Eine Liste mit mehrwertsteuerfreien Leistungen finden sich im §4 UStG. Für pauschalierende Landwirte gelten spezielle Steuersätze, diese Regelung findest Du unter dem §24 UStG.
Achtung: Wählst Du den Steuersatz „0%“, musst Du dafür auf der Rechnung noch eine Begründung eingeben!
Zusätzlich zu den Pflichtangaben kannst Du noch einen Beschreibungstext hinzufügen. Dieser lässt sich aber auch noch nachträglich individuell in der Rechnung eintragen. Du musst also nicht zwingend einen allgemeinen Text verfassen.
Sobald Du eine Position ausgewählt hast, kannst Du noch die Stückzahl anpassen und optional auch einen Rabatt hinterlegen.
Tipp: Alle allgemeinen Angaben zur Position wie Preis oder MwSt.-Satz werden zwar automatisch aus Deiner Datenbank vorbefüllt, lassen sich aber in jeder Rechnung individuell überschreiben! Über Klick auf den Haken kannst Du die Position dann auf der Rechnung hinzufügen
Du kannst jetzt weitere Positionen hinzufügen und so Deine Rechnung vervollständigen.
Hier wird automatisch der Gesamtbetrag der Rechnung in Netto und Brutto sowie die MwSt. ausgewiesen. Falls Du eine Rechnung über Positionen mit unterschiedlichen MwSt.-Sätzen schreibst, werden diese hier auch gesondert aufgeschlüsselt.
Zu guter Letzt kannst Du noch einen freien Hinweistext zur Rechnung hinzufügen. Z. B. kannst Du schreiben „Vielen Dank für Ihr Vertrauen“ oder „Wir freuen uns auf die nächste Zusammenarbeit“
Möchtest Du ein Zahlungsziel hinterlegen und/oder Skonto gewähren? Dann kannst Du das über den jeweiligen Haken aktivieren oder auch deaktivieren, falls der entsprechende Hinweis nicht erscheinen soll. Du hast bei beidem die Wahl, ob Du einen Zeitraum („in den nächsten X Tagen“) oder ein festes Datum („bis zum TT.MM.JJJJ“) als angeben möchtest.
Fertig!
Möchtest Du auch so einfach Rechnungen schreiben? Dann probiere unverbindlich top farmplan aus!
Wenn Du alles eingetragen hast, kann Du Dir die Vorschau anschauen. Dazu klickst Du in der Verlaufsanzeige auf „Weiter zur Vorschau“. Hier siehst Du die fertige Rechnung und kannst Deine Angaben überprüfen. Möchtest Du noch Änderungen vornehmen, klickst Du auf „Weiter bearbeiten“. Ist alles in Ordnung, klickst Du auf „Rechnung ist in Ordnung“.
Bist Du mit Deiner Rechnung zufrieden, kannst Du diese über Klick auf „Festschreiben“ abschließen. Nach diesem Schritt bekommt die Rechnung auch die finale Rechnungsnummer zugewiesen.
Achtung: Sobald Du Deine Rechnung festgeschrieben hast, kannst Du keine Änderungen mehr vornehmen und die Rechnung auch nicht mehr löschen! Ab jetzt müsstest Du dafür dann eine Stornorechnung erstellen.
Sobald Deine Rechnung festgeschrieben ist, kannst Du sie als PDF im Aktenschrank abspeichern.
Wichtig: Rechnungen kannst Du nur in einem revisionssicheren Archivordner ablegen, der mindestens 10 Jahre Aufbewahrungsfrist hat. Wie Du einen Archivordner anlegst und was genau das ist, erfährst Du in unserer Anleitung „Revisionssichere Ablage in top farmplan“. Hast Du noch keinen Archivordner in Deinem System? Keine Panik, das kannst Du in Ruhe nachholen! Deine fertige Rechnung ist gespeichert und lässt sich jederzeit in diesem Status über die Übersicht wieder aufrufen. Also kannst Du jetzt ganz in Ruhe in Deinen Aktenschrank wechseln und einen Archivordner anlegen. Anschließend gehst Du wieder in das Rechnungsmodul. Über das Augen-Symbol ganz rechts in der Zeile mit Deiner Rechnung kannst Du diese wieder öffnen. Jetzt klickst Du auf „Speicherort wählen“ und suchst Dir in dem neuen Fenster den passenden Archivordner aus. Klicke dann auf „Speichern“.
Falls Du Deine Rechnung per E-Mail verschicken möchtest, kannst Du das jetzt ganz einfach machen. Klicke dafür auf die Schaltfläche „Per E-Mail versenden“ um das E-Mail-Fenster zu öffnen. Falls Du beim Empfänger eine E-Mail-Adresse hinterlegt hast, ist diese jetzt schon eingetragen. Ansonsten kannst Du die E-Mail-Adresse auch manuell erfassen. Der Absender ist ebenfalls voreingestellt. Falls Du noch eine andere E-Mail-Adresse als Absender nutzen möchtest, findest Du hier unsere Anleitung, wie Du Deine externe E-Mail-Adresse einbindest und als Standard definierst.
Die Rechnung ist ebenfalls schon angehangen – es fehlt nur noch ein kurzer Text.
Wichtig: Anders als bei der Papierrechnung muss der Empfänger der elektronischen Rechnung zustimmen. Wie das konkret ablaufen muss, ist nicht geregelt. Auch bei stillschweigendem praktizieren z. B. durch anstandsloses Begleichen der elektronischen Rechnung kannst Du von einer Zustimmung ausgehen.
Falls Du die Rechnung nicht per E-Mail verschicken möchtest, klicke einfach auf „Überspringen“. Falls Du es Dir später noch anders überlegst, kannst Du jederzeit auf diesen Punkt zurückwechseln oder einfach das PDF direkt aus Deinem Aktenschrank verschicken.
Willst Du die Rechnung per Post verschicken, dann kannst Du jetzt einfach auf „Drucken“ klicken. Die Rechnung öffnet sich dann in der Vorschau und Du kannst oben rechts auf das Druckersymbol klicken. Dann wählst Du den passenden Drucker aus und schon kannst Du die Rechnung per Post verschicken. Auch im Nachhinein kannst Du über die Aktionsbuttons in der oberen Leiste, das Dokument noch ausdrucken.
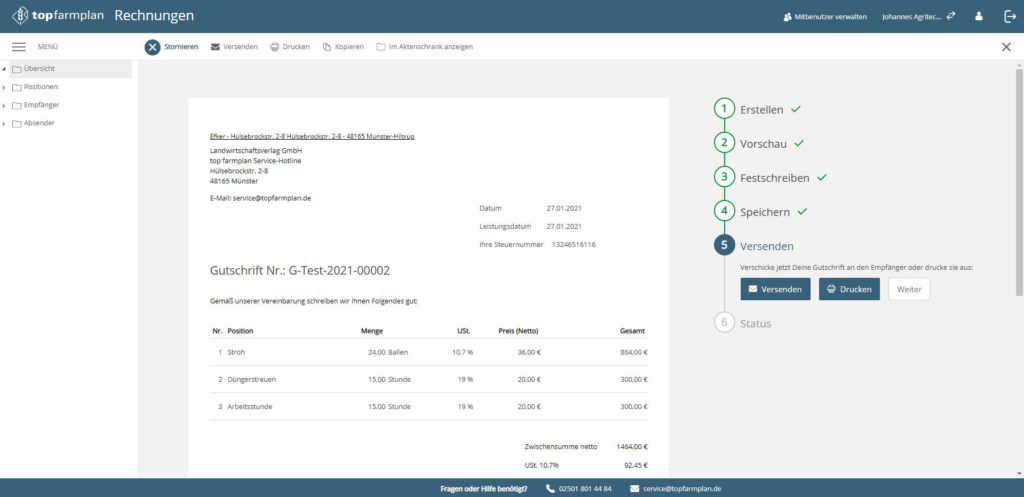
Dein Dokument ist erstellt, gespeichert und an den Empfänger verschickt. Perfekt, jetzt fehlt nur noch der Zahlungseingang. Damit Du immer den Status über Deine Rechnungen im Blick hast, kannst Du diesen an jeder Rechnung einstellen. Ob „offen“ oder „erledigt“, ob „Bezahlt“ oder „nicht Bezahlt“. Mit wenigen Klicks kannst Du alles aktuell halten. Ist eine Rechnung bezahlt worden und erledigt, kannst Du das über einen Klick auf das passende Symbol festhalten.
Sollte sich dann doch ein Fehler eingeschlichen haben oder Du eine Änderung vornehmen müssen, dann kannst Du im Zweifel immer noch die Stornierung vornehmen. Klickst Du auf „Stornieren“, kommt erst eine Sicherheitsabfrage und anschließend wird eine Storno-Rechnung erstellt. Die Stornorechnung kannst Du auch in Deinem Aktenschrank ablegen. Zudem findest Du diese auch jederzeit in Deiner Übersicht wieder.
Du kannst in top farmplan auch Gutschriften erstellen. Das ist vom Ablauf der gleiche Weg wie eine Rechnung. Auch hier erfasst Du wie gewohnt die Positionen, wie z.B. die bei Dir durchgeführt oder die Waren, die an Dich verkauft wurden.
Wichtig: Zusätzlich zu den Angaben einer Rechnung musst Du aber noch die Steuernummer des Empfängers angeben!
Gutschriften bekommen wie Rechnungen auch einen eigenen Nummernkreis. Dieser wird anhand Deiner Auswahl für die Rechnungen bestimmt. Anstelle eines „R‘s“ für Rechnung, steht dann jedoch ein „G“ für Gutschrift im Dateinamen. Auch in der Gutschrift lässt sich der Status anpassen. So kannst Du jederzeit den aktuellen Status einstellen. Ob „Erledigt“ oder „Bezahlt“ siehst Du dann direkt in Deiner Übersicht.
Wie Du siehst, kann es sehr einfach sein eine Rechnung oder Gutschrift zu erzeugen. Sogar eine Stornierung ist in top farmplan kein Problem. Damit bist Du rechtskonform sicher unterwegs und hast zudem immer einen Überblick über noch ausstehende Zahlungen oder Beträge.
Hier kannst Du bereits erstellte Positionen nachträglich ändern, filtern oder auch Positionen neu anlegen.
Tipp: Wenn Du eine Position änderst (z.B. den Preis), wirkt sich diese Änderung nur auf neue Rechnungen aus. Festgeschriebene Rechnungen werden nicht mehr geändert! Hast Du diese Position in einem Rechnungsentwurf genutzt, musst Du sie dort entfernen und neu hinzufügen, damit die geänderten Werte eingetragen werden.
In der Empfängerverwaltung findest Du alle Kontakte Deines Adressbuchs und kannst diese bearbeiten und auch zusätzliche Informationen wie Steuernummer oder Kundennummer hinterlegen.
Klickst Du auf „Absender“, öffnet sich automatisch Deine Betriebsverwaltung in einem neuen Fenster. Dort kannst Du Deine Betriebe – die auch die möglichen Absender Deiner Rechnungen sind – anlegen und bearbeiten. Hier kommst Du zur detaillierten Anleitung zum Profil und Deiner Betriebsverwaltung.
Möchtest Du auch so einfach Rechnungen schreiben? Dann probiere unverbindlich top farmplan aus!
Hast Du noch Fragen oder möchtest persönliche Hilfe haben? Dann ruf uns gerne unter 02501 801 4484 an oder schick uns eine E-Mail an service@topfarmplan.de