DATEV Belegbilderservice Schnittstelle #
Die Übermittlung erfolgt über den DATEV-Belegbilderservice, welche den Datentransfer zu DATEV Unternehmen online übernimmt. Solltest Du noch kein DATEV Unternehmen online nutzen, sprich gerne Deinen Steuerberater an. Dieser wird Dir garantiert weiterhelfen. Er wird Dich dann auch für DATEV Unternehmen online anmelden sowie für den DATEV-Datenservice freischalten. Danach erhältst Du von DATEV einen Brief und eine E-Mail mit den Zugangsdaten.
SmartLogin einrichten #
Als Erstes lädst Du Dir die DATEV-App „DATEV Smart Login“ herunter. Diese ist für Android und iOS verfügbar. In dem erhaltenen Brief scannst Du mit der App den QR-Code. Anschließend gibst Du den Code, den Du per E-Mail erhalten hast in Dein Smartphone ein. Nun vergibst Du noch einen Pin mit der Du Dich später in DATEV SmartLogin anmelden musst. Nun ist Dein DATEV SmartLogin konfiguriert.
Smartcard nutzen #
Verbinde die Smartcard mit Deinem PC. Die Smartcard wird dann von Deinem Computer erkannt und Du kannst Deine Zugangsdaten eingeben. Sobald Du dies erledigt hast, kannst Du auch schon loslegen. Ein Anleitungsvideo findest Du hier: DATEV Smartcard
Smartcard funktioniert nicht #
Kryptographie-Modul in Firefox #
Für Nutzer des Browsers Mozilla Firefox und der Smartcard. Das Kryptographie-Modul muss bei dem Browser noch geladen werden. Ansonsten funktioniert die Anmeldung mit der Smartcard nicht. Wir erklären Dir wie Du vorgehen musst:
- In Mozilla Firefox das Menü oben rechts öffnen (Symbol mit den drei Strichen untereinander).
- Einstellungen wählen.
- Linke Seite „Datenschutz & Sicherheit“.
- Nach unten scrollen und dort „Sicherheit | Zertifikate“ auf die Schaltfläche „Kryptographie-Module“ wählen.
- Ein neues Fenster öffnet sich.
- In dem Fenster „Kryptographie-Modul-Verwalten“ auf die Schaltfläche „Laden“ klicken.
- Unter Modulname „DATEV-P11“ eingeben.
- Im Feld Modul-Dateiname „C:\Windows\System32\DVCCSAP11003.dll“ eintragen oder über „Durchsuchen“ die Datei suchen.
- Sollte die Datei nicht gefunden werden können, ist noch kein Sicherheitspaket installiert.
- Die Fenster mit OK bestätigen und Firefox schließen.
Fehlerhafte Authentifizierung #
Prüfe im Infobereich Deiner Taskleiste, ob das Sicherheitspaket angezeigt wird. Wird Dir der grüne USB-Stick nicht angezeigt, dann musst Du das mIDentity Sicherheitspaket von DATEV noch installieren.
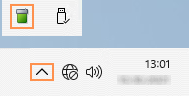
Hier geht es zu dem Sicherheitspaket von DATEV: www.datev.de/sipacom
Belegbilderservice-Funktion hinzufügen #
Um die Schnittstelle jetzt zu nutzen, stellst Du die Verbindung zwischen top farmplan und DATEV Unternehmen online her. Dafür klickst Du im Aktenschrank oben in der Mitte auf „Belege übertragen“ und anschließend auf „Funktion hinzufügen“. Als Nächstes wählst Du bei Belegbilderservice „Kostenlos hinzufügen“ aus.
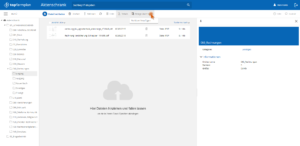
Klicke jetzt erneut auf „Belege übertragen“ und wähle dann „Belegbilderservice“ aus. Jetzt öffnet sich ein neues Fenster, in dem Du auf „Anmelden“ klickst. Danach öffnet sich ein weiteres Fenster und Du wählst aus, auf welche Weise Du Dich mit dem DATEV-Datenservice verbinden möchtest. Wähle „DATEV SmartLogin“ aus und setze den Haken bei „Immer mit DATEV SmartLogin anmelden“. Dann klickst Du auf „Weiter“.
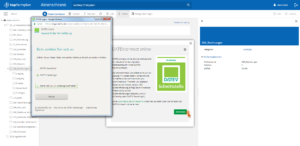
Anmeldung #
Wähle für die Anmeldung das von Dir gewählten System aus. Für den SmartLogin, musst Du nun den QR-Code auf Deinem Bildschirm sehen. Logge Dich in der SmartLogin App auf Deinem Handy ein und fotografiere den QR-Code.
Für den Login per SmartCard, verbinde Deine SmartCard mit Deinem PC und gebe den Pin ein.
Nun klicke auf „weiter“.
Ordner zuweisen #
Um die Datenübertragung zu ermöglichen ist es notwendig die bei Zweitens eingerichteten Ordner mit DATEV zu verbinden. Hierfür klickst Du auf „Jetzt einrichten“. In dem folgenden Dialog wählst Du die Ordner aus, welche Du vorher eingerichtet hast. Durch Klicken auf den Stift, kannst Du die Ordner aus dem Aktenschrank auswählen. „Rechnungseingang“ fügst Du den Ordner „Eingang“ zu.
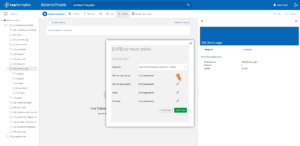
Die restlichen Ordner verknüpfst Du nach dem gleichen Prinzip. Wenn Du fertig bist, klicke auf „Speichern“.
Belege übertragen #
Die Einrichtung ist nun abgeschlossen und Du kannst die Belege in DATEV Unternehmen online übertragen.
Dafür klickst Du auf „Belege übertragen“ und dann auf Belegbilderservice. In dem sich öffnenden Fenster siehst Du die Anzahl der zu übertragenden Dokumente in den jeweiligen Ordner. Durch Klicken auf „Synchronisieren“ übermittelst Du die Daten an DATEV Unternehmen online. Wenn die Belege übertragen sind, klicke auf „Zurück“.
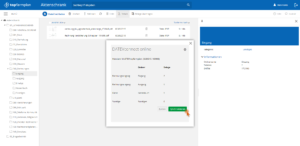
Übertragene Belege erkennen #
Wenn Du oben auf „Verzeichnis aktualisieren“ klickst, siehst Du, dass die Belege, welche bereits übertragen worden sind, mit einem grünen Haken markiert worden sind. Dokumente, die Du neu in den Ordner eingefügt hast und noch nicht an DATEV Unternehmen Online übermittelt worden sind, haben noch keinen grünen Haken.
Wenn Du das nächste Mal Belege zu DATEV Unternehmen online überträgst, werden nur neue Dokumente berücksichtigt, die noch keinen grünen Haken haben und somit noch nicht übertragen wurden. Sollten sich in einem Deiner Ordner seit der letzten Übertragung noch keine neuen Belege befinden, wird dies mit der Zahl „null“ neben dem Ordner angezeigt.
Mehrere Betriebe/Mandanten nutzen #
Solltest Du weitere Mandanten einrichten wollen, kannst Du den Mandanten die entsprechenden Ordner zuweisen. Dies kannst Du wie folgt machen: Klicke auf „Belege übertragen“ dann wählst Du Belegbilderservice aus und meldest Dich an. In dem sich öffnenden Dialog klickst Du oben rechts auf das Zahnrad und wählst den weiteren Mandanten aus. Nun wiederholst Du die Zuweisung der Ordner. Wichtig hierbei ist, dass die Ordner keine Unterordner enthalten und Du die Rechnungen Deiner jeweiligen Betriebe in verschiedenen Ordnern ablegst. Am besten richtest Du Dir für jeden Betrieb eine eigene Ordnerstruktur ein.
