In Zusammenarbeit mit Land-Data haben wir eine Schnittstelle für ADNOVA+ entwickelt, um Belege direkt aus top farmplan übertragen zu können. Wie Du die Schnittstelle einrichtest, das zeigen wir Dir in diesem Beitrag.
Gehe zunächst in Deinen Aktenschrank und klicke in der oberen Navigation auf „Belege übertragen“ und anschließend auf „Funktion hinzufügen“. Wähle dann in der erscheinenden Ansicht, direkt unter der Beschreibung der ADNOVA+ Schnittstelle, „Kostenlos hinzufügen“ aus. Im nächsten Schritt kannst Du dann Deine Zugangsdaten von ADNOVA+ eingeben.
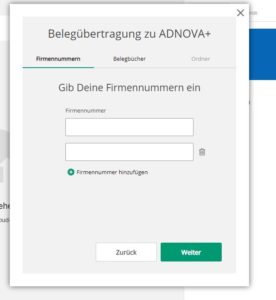
Nachdem Du Dich erfolgreich mit Deinen Zugangsdaten angemeldet hast, müssen nun einige Informationen für die Belegübertragung zu ADNOVA+ hinterlegt werden. Gebe zunächst Deine Firmennummer ein. Wo Du die Firmennummer in ADNOVA+ findest, siehst Du, wenn Du mit der Maus über das Fragezeichen gehst. Im nächsten Schritt brauchst Du dann Deine Belegbuchnummern. Über das Fragezeichen siehst Du ebenfalls, wo Du diese in ADNOVA+ findest. Im Regelfall ist dies aber die 1 für den Rechnungseingang und die 2 für den Rechnungsausgang.
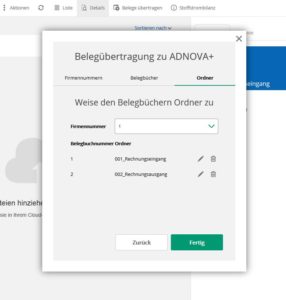 Zuletzt fehlt noch die Zuordnung der Belegbücher zu den Ordnern in top farmplan. Hinterlege dazu im nächsten Schritt einfach für jede Firmennummer und jede Belegbuchnummer einen Ordner. In unserem Beispiel haben wir die Ordner 001_Rechnungseingang und 002_Rechnungsausgang hinterlegt. Aufgepasst: Für mehrere Betriebe können nicht dieselben Ordner benutzt werden.
Zuletzt fehlt noch die Zuordnung der Belegbücher zu den Ordnern in top farmplan. Hinterlege dazu im nächsten Schritt einfach für jede Firmennummer und jede Belegbuchnummer einen Ordner. In unserem Beispiel haben wir die Ordner 001_Rechnungseingang und 002_Rechnungsausgang hinterlegt. Aufgepasst: Für mehrere Betriebe können nicht dieselben Ordner benutzt werden.
Tipp: Solltest Du Dich vertippt haben oder in der Einrichtung etwas ändern wollen, kannst Du dies über das Zahnrad erledigen.
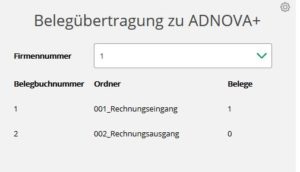
Sobald die Schnittstelle eingerichtet ist, kannst Du Deine Belege in Zukunft mit nur wenigen Klicks über „Belege Übertragen“ zu ADNOVA+ importieren. Wähle dann nur noch Deinen Zugang aus und klicke auf „Übertragen“. In dieser Ansicht siehst Du auch rechts neben Deinem Rechnungseingangs-Ordner die Anzahl der Dokumente, die übertragen werden können.
Nachdem Du Deine Belege übertragen hast, klicke auf „Verzeichnis aktualisieren“. Dann siehst Du, dass die Belege mit einem kleinen grünen Symbol versehen wurden. Gehst Du mit der Maus über eines der Symbole, erscheint der Schriftzug „Übertragen an Adnova“. Wenn Du nun neue Belege in top farmplan hochlädst und weitere Belege an ADNOVA+ überträgst, werden auch nur Belege übertragen, die nicht mit diesem Symbol gekennzeichnet sind.
Die aus top farmplan übertragenen Belege findest Du, indem Du in ADNOVA+ auf das Belegbuch gehst. Von da aus kannst Du dann wie gewohnt weiter arbeiten.