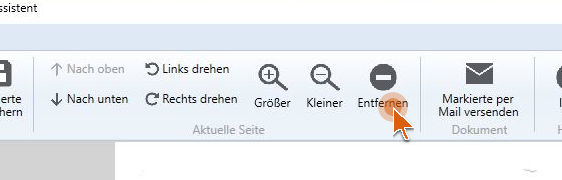Um Dokumente in den Aktenschrank zu übermitteln, gibt es verschiedene Möglichkeiten. Sie können zum Beispiel mit dem Smartphone gescannt oder in den Aktenschrank hochgeladen werden. Besonders praktisch ist der top farmplan Scanassistent – mit dem Belege direkt in den Wunschordner im Aktenschrank abgelegt werden.
Anleitung & Download (für Windows)
1. top farmplan Scanassistent herunterladen & installieren
Achtung: Der Scanassistent ist aktuell nur für Windows verfügbar. Hier kannst Du das Programm kostenlos herunterladen:
Scanassistent v 1.10.0 herunterladen
Dann die Datei top_farmplan_scanassistent_v1100.exe mit einem Doppelklick öffnen und die Installation durchführen. Nach Abschluss der Installation kannst Du den Scanassistenten über die Verküpfung auf Deinem Desktop öffnen. Solltest Du bereits eine alte Version des Scanassistenten installiert haben, musst Du diese vorab über „Programme hinzufügen oder entfernen“ deinstallieren.

2. Anmelden
Melde Dich mit Deinem top farmplan-Zugang an. So können Deine Dokumente nach dem Scannen direkt in top farmplan hochgeladen werden.
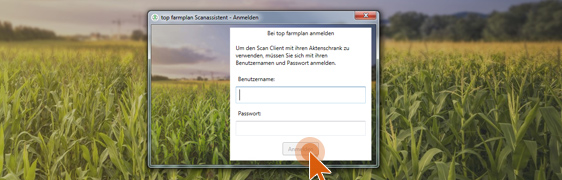
3. Scanziele anlegen und Kontenauswahl
Wähle die Ordner in Deinem Aktenschrank aus, in die Du bevorzugt Dokumente scannen und abspeichern möchtest. Du kannst diese im Scandialog oder unter „Einstellungen“ verwalten. Wählst Du einen Archivordner aus, bekommst Du beim Auswählen einen Hinweis, das es sich um einen Archivordner handelt und Du die Dokumente dann nicht mehr verändern kannst.
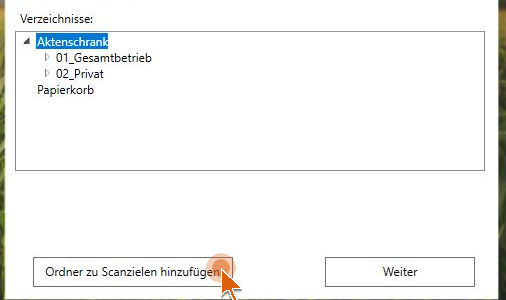
Als Mitbenutzer kannst Du zusätzlich zum Scan-Ziel auch den Account auswählen.
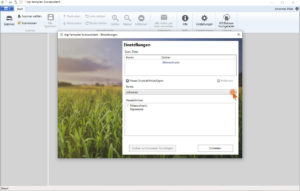
4. Scanner wählen
Wähle Deinen Scanner aus. Wichtig: Es werden nur Scanner mit TWAIN-Treibern unterstützt!
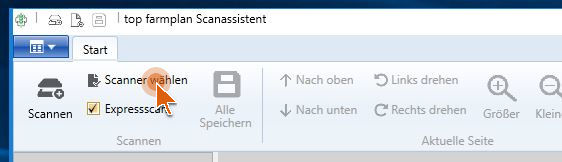
5. Scannen
Mit einem Klick auf „Scannen“ startest Du den Scanvorgang
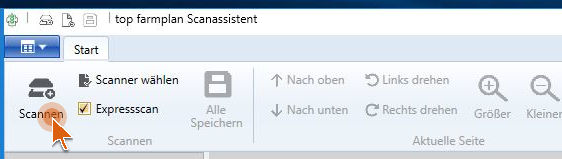
6. Ausgewählte Seiten als Dokument speichern
Fertig? Dann wähle die Seiten aus, die Du als ein Dokument speichern möchtest. Klicke auf „Alle Speichern“, wenn alle gescannten Seiten zu einem Dokument zusammengefasst werden sollen. Alternativ markiere nur einzelne Seiten, die zusammengehören, und klicke dann auf „Markierte Speichern“.
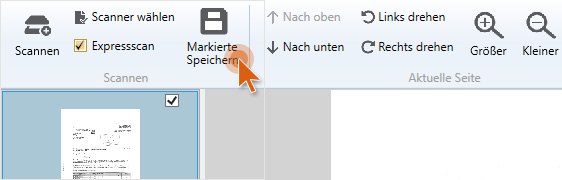
Wähle aus den Scanzielen den Ordner, in dem das Dokument abgelegt werden soll. Gib im Folgenden noch einen Dateinamen ein und klicke „Seiten nach dem Upload aus dem Stapel entfernen an“.
Tipp: Benenne Dokumente z.B. nach dem Schema: JJJJ-MM-TT-Dokumententyp-Absender-Thema-Paginiernummer.pdf
Wichtig: Der Dateiname muss mindestens 4 Zeichen lang sein und folgende Sonderzeichen (. , : < > ? | \ “ /) sind ungültig.
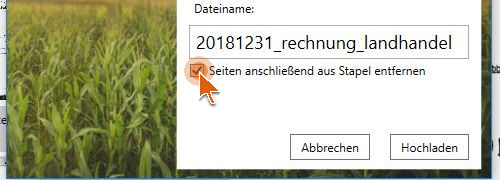
Die Dateien werden nach und nach im Hintergrund Hochgeladen. Durch einen Klick auf das Feld „Upload“ kannst Du Dir den Status des uploads anzeigen lassen.
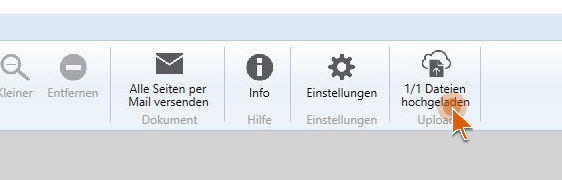
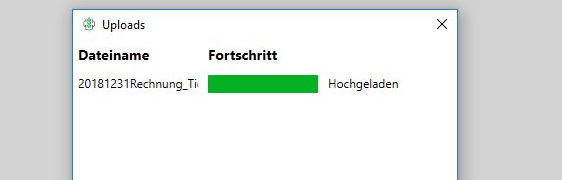
7. Neu & Hinzufügen
Die Funktion „Neues Dokument“ und „Hinzufügen“ findest Du jetzt mit einem Klick auf Datei. Ein Klick auf „Neues Dokument“ Erstellt ein neues, leeres Dokument. Ein Klick auf „Hinzufügen“. Stelle neue Dokumente aus bereits bestehenden .jpg, .png, .bitmap oder .tiff-Dateien zusammen oder füge sie zu Deiner Datei hinzu. Nach dem Speichern wird aus allen Dateien automatisch ein PDF erstellt.
Wichtig: Es können nur Bilddateien, keine PDF-Dateien integriert werden.
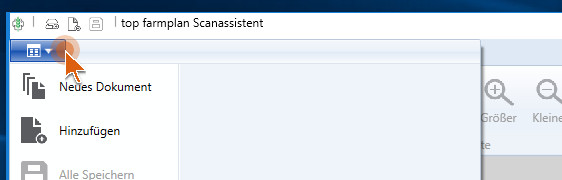
9. Nach oben / Nach unten
Verschiebe die ausgewählte Seite im Dokument nach oben oder nach unten
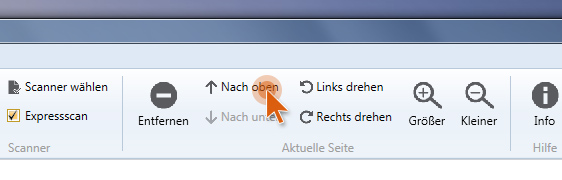
10. Links drehen / rechts drehen
Rotiert die ausgewählte Seite schrittweise um 90° nach links oder rechts.
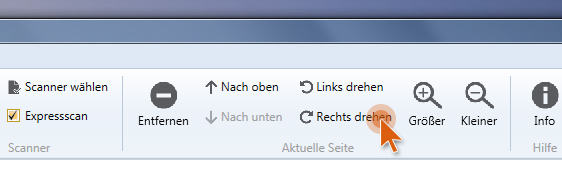
11. Entfernen
Löscht die ausgewählte Seite aus dem Dokument.