Eine Übersicht über Deine Schläge hast Du schon mit einer Liste. Einfacher wird es, wenn Du Deine Schläge auch über ein Luftbild vom PC oder Handy anschauen kannst. So behältst Du immer den Überblick über Deinen Ackerbau.
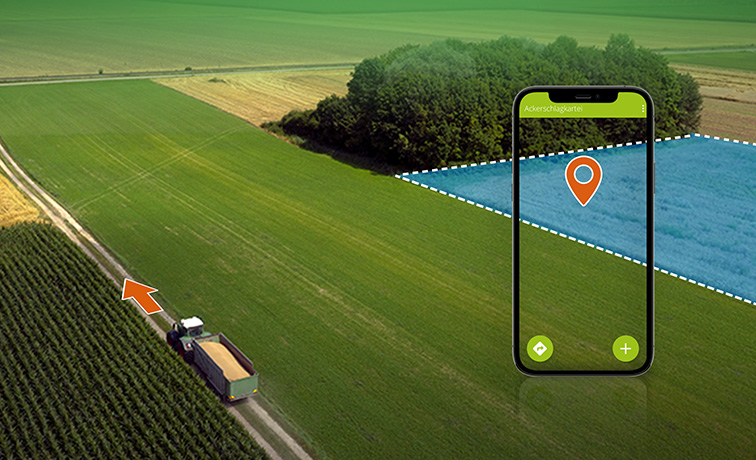
Beim Schlagimport kannst Du die Kartendaten aus dem Flächenantrag direkt mit Importieren. Wie genau der Import funktioniert und wie Du an Deine Flächendaten kommst, erfährst Du in unserer Anleitung dazu. https://www.topfarmplan.de/elan-flaechenantrag-ackerschlagkartei-flaechenimport/ Dadurch ersparst Du Dir das händische einzeichnen der Teilschlaggeometrien.
Wenn Du einen einzelnen Schlag anlegen möchtest, kannst Du das über die Schaltfläche „Schlag anlegen“ machen. Du gelangst nun in ein neues Fenster. Dort musst Du die einzelnen Felder ausfüllen. Pflicht ist der Name und die Größe des Schlages. Auch ein nachträgliches Anpassen ist in der Schlagübersicht jederzeit möglich. Neben den Pflichtangaben kannst Du noch das Bestellverfahren, eine Nummer, den Typ und den Betrieb eintragen. Ebenfalls hinterlegen kannst Du, ob der Schlag in einem Wasserschutz- oder einen „roten“ Gebiet liegt. Zudem kannst du Bewirtschaftungsauflagen festhalten. So geht Dir keine Information mehr verloren.
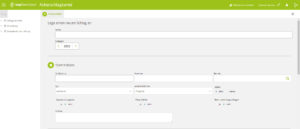
Möchtest Du Deinen Schlag auch in graphischer Form eintragen, dann kannst Du durch die Suche in die Nähe der Adresse springen. Durch das Plus und Minus auf der Karte, kannst Du in den Bereich hinein bzw. heraus zoomen. Das erleichtert Dir die Arbeit. Je näher du reinzoomst, desto einfacher lässt sich der Schlag einzeichnen. Mit der Maus lässt sich die Karte einfach verschieben. Klicke hinein und ziehe die Karte, mit gedrückter Maustaste, in die gewünschte Richtung.
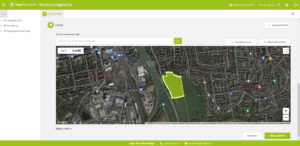
Durch einen Klick an die Grenze Deines Schlages, beginnst Du mit dem einzeichnen. Setze dann nach und nach die einzelnen Punkte entlang der Feldgrenzen und zeichne so Deinen Schlag ein. Den letzten Klick machst Du auf Deinen Anfangspunkt, damit schließt Du das Einzeichnen ab. Wenn ein Teil in der Fläche ausgespart werden muss, z. B. aufgrund eines kleinen Wäldchens, dann kannst Du noch eine „Insel“ in Deinen Schlag einzeichnen. Dafür klickst Du einfach auf „Insel einzeichnen“ oberhalb der Karte. Die Flächengröße bekommst Du unterhalb der Karte angezeigt. Damit kannst Du schnell überprüfen, ob alles richtig eingezeichnet ist.
Du kannst für jede Frucht eine eigene Farbe festlegen. Damit behältst Du in der Übersicht immer den Durchblick. Dazu kannst Du auf der linken Seite in die Verwaltung wechseln. Anschließend klickst Du auf den Punkt Früchte. Dir werden jetzt alle Früchte angezeigt, die für Dich hinterlegt sind. In der Tabelle findest Du den Punkt „Farbe“.
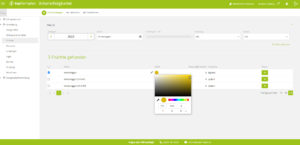
Dort kannst Du für jede Frucht eine individuelle Farbe hinterlegen, die dann in der Übersichtskarte dargestellt wird. Um eine Frucht einfacher zu finden, kannst Du oben bei Name die Filterfunktion nutzen. Gibst Du z. B. „Weizen“ ein, dann werden dir alle Früchte die „Weizen“ enthalten angezeigt.
In der Schlagübersicht, wird Dir eine Karte mit all Deinen Schlägen angezeigt. Wenn Du die Farben für die Früchte definiert hast, dann auch in der passenden Farbe. In der Karte kannst Du Deine Schläge anklicken und somit auswählen. Du bekommst dann die ersten Informationen (Größe und Frucht) angezeigt. Über den „Bearbeiten“ Button gelangst Du direkt in den Schlag. Dort findest Du alle weiteren Informationen, kannst Maßnahmen anlegen und Bodendaten hinterlegen.
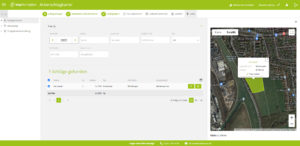
Hast Du einen Schlag angeklickt und bist in den Stammdaten, findest du eine kleine Karte die Dir den Schlag anzeigt. Möchtest Du den Schlag nachträglich bearbeiten, dann klickst Du einfach auf „Karte bearbeiten“ unterhalb der Darstellung. Es öffnet sich ein neues Fenster, in dem der Schlag zur Bearbeitung markiert ist. Du kannst jetzt die einzelnen Punkte verschieben oder eine neue „Insel“ einzeichnen. Wenn Du fertig bist, musst Du nur noch auf „Änderungen speichern“ klicken.
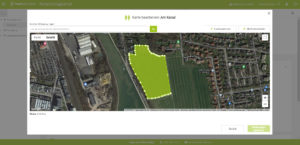
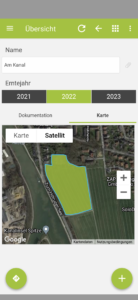
Die Bearbeitung der Karte ist nur über den PC möglich. Die Kartenansicht steht aber auch über die App zur Verfügung. Dort gibt es eine praktische Zusatzfunktion für Dich und Deine Mitbenutzer. Hast Du einen bestimmten Schlag ausgewählt, kannst Du die Navigation dorthin starten.
Um die Darstellung in der App zu ändern, wählst Du einen Schlag aus. Dort kannst Du zwischen den Erntejahren wechseln und kurz darunter zwischen den Reitern „Dokumentation“ und „Karte“. Dir wird dann die Karte des ausgewählten Schlags angezeigt. Unten links findest Du den Button zur Navigation. Möchtest Du Dich zu einem Deiner Schläge Navigieren lassen, dann klicke einfach auf den Button und es öffnet sich die Navigationsapp Deines Smartphones. So kannst Du Dich zu allen Deinen Schlägen navigieren lassen.
Bei Fragen oder Anregungen melde Dich gerne bei uns unter 02501 801 4484 oder service@topfarmplan.de